- I booted to a live ubuntu USB, wanting to delete partitions on an SD card, and ended up deleting all my partitions on my mac book pro's internal hd. I have already tried gpart (which gets stuck at '.
- It’s easy to boot Ubuntu from a DVD. Here’s what you need to do: Put the Ubuntu DVD into your optical/DVD drive. Restart your computer. A few moments later you’ll see the language selection menu followed by Ubuntu’s boot options. Select the top entry, Try Ubuntu without installing, and press return.
- I used Ubuntu 18.04 live USB and installed on to another USB stick. However I found some weird ideosyncracies with the system now: the new USB stick won’t boot into Ubuntu properly unless I have the Ubuntu 18.04 live USB also plugged in.
- This explains how to install Ubuntu 19.04 or similar on USB+UEFI, like you would do it on a hard drive. Regular USB install will likely fail, you need the fix below. Ubuntu installer has a bug when installing on USB using a PC that already has an UEFI boot system (like Windows 10).
How to easily Create an Ubuntu Live Bootable USB with persistence from a running Live CD. In the following segment I show you how to use the Official Startup Disk Creator, created by the Ubuntu team to put Ubuntu on a USB Flash Drive. Ubuntu's Casper Persistent feature can also be used for saving and restoring changes on subsequent boots. Ubuntu is a very popular Open Source Linux distribution created by Canonical Ltd. It is originally based upon and derived from Debian. As such, it continues to share many of the same upstream roots.
Insert your Ubuntu CD and restart your computer, booting from the Live CD Insert a USB flash drive Navigate to System Administration Startup Disk Creator: Next, (1) Select your Flash Drive from Disk to use.
The following method creates a Live Ubuntu USB that utilizes a compressed Squashfs file system. See How to Fully Install Ubuntu on USB, if you'd rather install and run Ubuntu from an external drive using a method that works exactly like it would running from an internal drive.
Distribution Home Page: Ubuntu
Offers a Persistent Feature: Yes
Basic essentials:

- A computer with a functional CD/DVD Drive
- An Ubuntu Live CD (up and running)
- A USB flash drive
Create an Ubuntu Bootable USB from CD
Note: You will need to Back up ALL data from your Flash Drive before proceeding!
- Insert your Ubuntu CD and restart your computer, booting from the Live CD
- Insert a USB flash drive
- Navigate to System > Administration > Startup Disk Creator:
- Next, (1) Select your Flash Drive from Disk to use. (2) Then choose Erase Disk (Make sure you have backed up any important data first)
- Now, (1) Select the partition related to your Flash Drive, (2) For Persistence, select the option Stored in reserved extra space and adjust the slider to desired capacity (4) Click the Make Startup Disk button:
- A progress bar should appears indicating the progression of the install.
- Once the installation has finished, remove the CD. Then proceed to restart your computer. As your PC begins to reboot, enter your Boot Menu or system BIOS. Finally, set your system to boot from your USB device. Save and then exit.
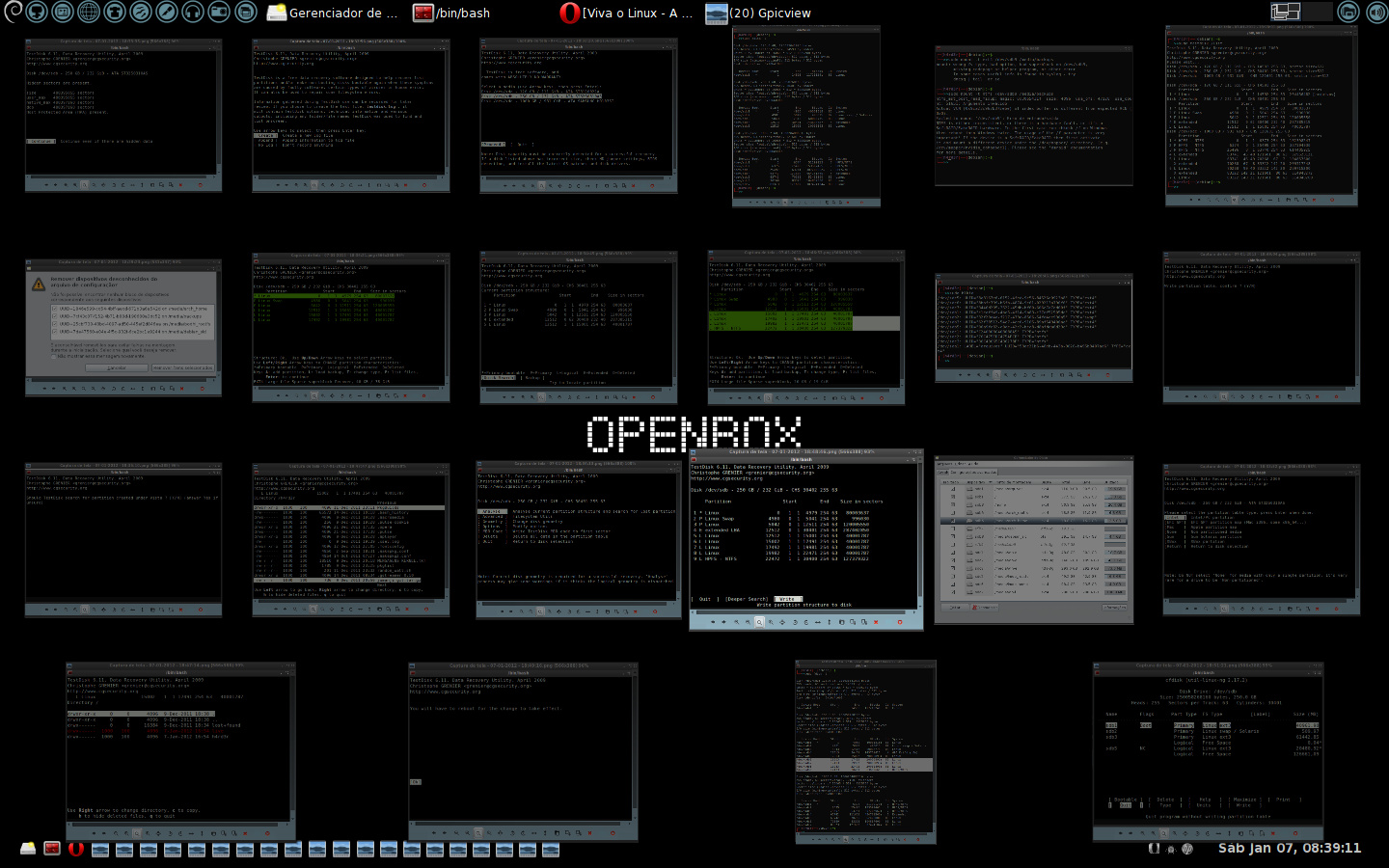
If all went well, you should now be booting directly from Ubuntu Live on your USB. 🙂
How To Use Testdisk
Create Ubuntu Bootable USB from CD published under Flash drive installs using Live CD
Comments are closed.